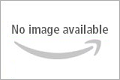 B & W Laser Printer with wireless and wired network interfaces---23 PPM Black, built in wireless(802.11b/g) and ethernet network interfaces. HQ1200 resolution(up to 2400x600 dpi) for high quality output. 250 sheet paper capacity. 32 MB memory standard. PCL6 emulation standard.
B & W Laser Printer with wireless and wired network interfaces---23 PPM Black, built in wireless(802.11b/g) and ethernet network interfaces. HQ1200 resolution(up to 2400x600 dpi) for high quality output. 250 sheet paper capacity. 32 MB memory standard. PCL6 emulation standard.
List Price: Unavailable
Sale Price: See "More Info" for price.


Rating
I’ve been buying Brother laser printers for several years now – first the HL-1240, and then the HL-1440. Both were used in my home network via the Windows printer sharing function, which means that the computer to which the printer is attached must be up and running in order to print. The 1440 recently started malfunctioning, and rather than deal with its problems I decided to get something new that I could connect directly to the network.
I went looking for the HL-2070n, but these are no longer stocked in local stores, and I wanted a printer quick. Instead I found this model and the larger, more expensive HL-5250dn. After playing with both of them for a few minutes, I felt that the 5250 was too noisy and clunky sounding, and kind of big. It’s probably a good printer, but I went instead for the quieter and less obtrusive HL-2170w.
The wireless capability is a nice feature, but not really important to me right now, since the printer sits only three feet from my Linksys WRT54G router and I don’t need to move it around the house. So even though I’m able to use the easy wireless setup, I went with a wired network connection instead. Setup on my three computers was a breeze. I followed the easy instructions and everything worked as expected. If I try the wireless installation later, I fully expect it to go just as well.
Now that it’s in place, the printer seems to be doing what it should. Output is fast, paper is not badly curled, and quality looks fine. The printer driver also has the advanced features I’ve been accustomed to with my earlier printers. My only minor gripe is that I don’t like the minimalist control panel that consists of just three LEDs and one big button. Since my earlier printers had the same kind of thing, I know I’ll have to keep referring to the user manual in order to perform routine control panel functions and interpret any unusual alerts.
It’ll take a while to know whether or not the printer has any serious shortcomings, but I’m more than satisifed so far. Considering the low price, the hassle-free installation, and the results I’m seeing, I’ll give it five stars.
Rating
The installation for the Mac (OS X 10.4) was simple, quick, and I had no problems. The print quality is very good. The wireless functionality permits me to locate the printer anywhere in the house. Overall, a great value.
Rating
This printer was the best value in small desktop lasers, when I conducted a recent search. I was somewhat hesitant by some other comments on wireless setup, but found that reading the directions carefully, it was very easy to setup, and working within about 10 minutes. No problems whatsoever. My network is NOT a “one button” setup network – we have a hidden SSID, use WPA2 with AES encryption, so I went with the “network cable” initial setup, then once configured, use it wireless. Installing the print drivers on the various machines in our house went great – each machine was printing within 3 minutes of putting in the installation CD.
So far, this is one of the easiest wireless products to add to the network, and print quality is great. I am impressed with Brother’s documentation and software. Nice work.
I had ordered an extra toner cartridge with the printer – in hindsight, I would probably order the TN-360 cartridge (large capacity) instead of the TN-330 cartridge, but it’s just a cost-saving – no functional difference.
Rating
I compared this printer with 2150N before I purchase it. $20 more for the wireless feature is worthful. My wireless router is using hiden SSID, WEP and MAC filter. It’s easy to setup SSID and WEP if you follow the instruction. For the MAC filter, there is a little tricky. The printer doesn’t have MAC address on it body (for most wireless devices, you can find MAC address right on it). However, once you finished setup printer over cable, it will pop a message to ask if you like to print a test page. click yes. Then you’ll get your printer’s MAC address right on that page. There are two MAC address, one is for ethernet card, one is for wireless.
Rating
Very good price for a very good printer…I was looking into their previous version (2070N) when I came across the wireless version, and opted for this one instead for a little more.
As for the wireless setup, it is VERY simple, and if you ARE a computer guy, you shouldn’t even have to use the included CD for the install. I didn’t use the included cd, these are the steps I took to install the drivers and setup the wireless function of the printer…
1. Make sure your printer is ready to be powered up, which means install the drum/toner, paper, etc.
2. Make sure DHCP is turned on and your using it on your router to assign IP addresses.
3. Plug in a Ethernet cable from your router to the printer.
4. Turn on the printer.
5. Your router should have assigned the printer an IP Address…to check which IP address it has been assigned you can open up your router’s web interface and check the DHCP leased IP addresses and find the one for the printer.
6. Download printer drivers from here:
http://welcome.solutions.brother.com/bsc/public/us/us/en/dlf/download_top.html?reg=us&c=us&lang=en&prod=hl2170w_all
Extract it to a folder on your desktop.
7. Install the printer/drivers on your machine. I was using Vista, but steps should be similar…go to control panel, printers, add printer. Select Wireless/Networked printer. It will try to search for one by itself, just click on the button below it that says Printer is not on list or something. There will be a field for you to enter the IP address of the printer, select that and enter the IP address of the printer which you found in step 5. It’ll find the printer and bring up a box for you to select the drivers. Click on the Have Disk button and point it to the drivers you extracted on your desktop.
8. Your printer is setup! The wired part anyway, you should be able to print a test page and see that it is functional.
9. Open up your browser and point it to the IP address of your printer (ex. http://192.168.0.100). This will take you to the printers web interface, from which you can handle all your administration. Default user/pass are user/access and admin/access.
10. The first thing I did was change my passwords for user and admin. Then I assigned the printer a static IP address which was out of my DHCP lease range. You don’t have to do this.
11. Under one of the tabs there should be a link that says “Setup Wireless .. ” or something similar, click on it…on that page you can specify your SSID, type of encryption used, your password, etc, and click on submit.
12. It will ask you to unhook the ethernet cable and will do its thing. If you entered all your information correctly, you should be up and running with your wireless setup. You can try to print a test page and see.
I think thats it…i’m typing this from memory, but it looks right 😀
All in all this took me less than 5 minutes to install and setup for wireless use. You don’t have to use this method, it’s just easy and fast if you know what your doing. The CD is a great asset, but I just like doing things myself 🙂
Rating
This is our 3rd Brother laser printer (including one multi-function printer/fax) and all three have been rock solid. Adding this printer to our wireless network was very easy and all of our computers (all Apples running OS X, 10.5) found it and configured the drivers automatically.
The printer is fast and with very good output quality. Replacement toner is relatively inexpensive and we get a lot of copies out of these printers between toner or drum replacements.
I have recommended Brother’s printers to others and without exception have heard back only positive comments.
Rating
I read a ton of reviews about different lower priced laser printers and found this to be the best choice – and it seems I made the right decision. The price was great and though I have only had it for a month or so, I love it so far.
I can’t speak for how it lasts over the years but the wireless install was super easy, Im on a Mac with OS 10.5. Took me about 10 minutes and had no problems at all. The speed and quality of the prints is great as well.
It is a bit noisy on start up and while printing but that does not bother me. Cant beat it for the price.
Highly recommended!
Rating
I couldn’t get it to work either with my Airport Express Network.
I followed the instructions in the manual but my iMac (running Leopard) couldn’t “see” the printer on my Airport Express Network.
Emails to tech support initially went unanswered.
I finally called tech support (thinking it would be a waste of time) but they were incredibly helpful — I was only on hold for a few moments!
We got disconnected but the Brother tech support guy called me back —- twice!
Here’s where I went wrong:
1) I didn’t download the Leopard drivers from the Brother Website.
2) I entered the wrong info about my Airport Express (write down your wireless network settings before you start the installation).
3) I didn’t click the Airport icon on the menu and select “Setup” from the drop down menu.
4) I didn’t “add” the wireless printer after the installation was complete.
Now it works perfectly and the USB cable has already been sold on eBay.
The print jobs have been excellent — very clear and crisp.
The printer itself is compact with no extending paper trays.
I’m very impressed with this printer and with Brother tech support. Highly recommend this wireless printer.
PS
This computer can be “reset” if you need to start all over again (as described in the manual).
Rating
I saw this printer and just had to have it.
I’ve been wanting to get a wireless printer for some time. I have a laptop, my daughter has a laptop, and I have a desktop. BUT, I could not print on anything beside the desktop. Unless I shared out the printer and left my PC on ALL THE TIME….I didn’t want to do that. Also, the idea of just having to plug this into a socket and not running any CAT5 was great.
So I started looking around for a wireless printer. I checked HP’s site, since I’ve had good luck with their products. Well, they did not have a laser printer with wireless. I just couldn’t find one. And I wanted to stay away from inkjet technology. I wanted something that was FAST.
Well, I saw this printer on sale and thought it was perfect. So I went ahead and bought it.
First off, let me tell you, I’ve been playing with computers my whole life and have been working in the IT field for most of my adult life. I tried to set this up myself without reading directions. Folks, let me save you some time, scan the documentation and USE THE INSTALL DISC. If I had only used the disc, I could have saved myself 2 hours worth of time.
I attempted to just install it via a downloaded driver and the utility found on Brother’s website. Forget it…just use the disc.
Very important, you have to plug the unit into your router, then run the CD. Once you get the printer on your LAN, you configure the wireless portion. Then once you have set up the wireless portion, REMOVE THE LAN CABLE. It’s kind of weird, but it WILL NOT pick up an IP via wireless until you remove the LAN cable. Once you remove the cable, if you have setup the wireless correctly, it will be on the network.
Also, if you are confused as to what wireless setup you may have, go to your router via configuration page and check the settings. I use WEP, but wasn’t sure if it was shared or open….I definitely have a key, but nothing seemed to work, until I verified that it was “open”. Once I selected the correct settings and removed the lan cable, it showed up. I used a ping command to verify it was on the network. Once I saw the ping, I knew it was good.
So far, this is a great little printer. I have set it up on my wireless network. Anyways…thanks for reading my review. I hope that it helps
Take care!
Rating
This is my fourth Brother HL laser printer. My trusty old 5170DN works fine, but it needs toner soon and the price of a new cartridge isn’t much cheaper than a new WIRELESS printer. It’s great, i can put it in a closet, or in a cabinet downstairs, or anywhere and my wifi will hit it from any of my computers.
As for installation, under Mac OSX, it’s a breeze. Personally, I HATE “installation” CD’s that come with peripherals like this. I don’t want a bunch of crappy bloatware on my system that i don’t need. All i want are the proper drivers and I’ll let the operating system handle things. For OSX, i connected it to my network via ethernet, opened Safari, clicked the “bookmark” icon on the left side of the bookmark bar and selected opened the Bonjour browswer. Found the printer, double clicked on it, and boom, was using the web interface (userid = admin; password=access). From there, i configured it to my wifi network, easily (make sure you turn on DHCP if you plan on using it, it’s not on by default) re-booted the printer cut the cable and installed it using the “add printer” option in the control panel. I did need to download the latest CUPS drivers from Brother-usa.com, but once that was installed, the printer practically installed itself.
For windows users, it may be a little trickier as you don’t have the Bonjour (ZeroConfig) abilities, but if you can figure out the IP address, you should be able to hit the web interface as well.
My way is not for the rookies, but if you have a decent idea of what you’re doing, its much better than jumping through the hoops with the installation CD. Mine went straight to the trash.